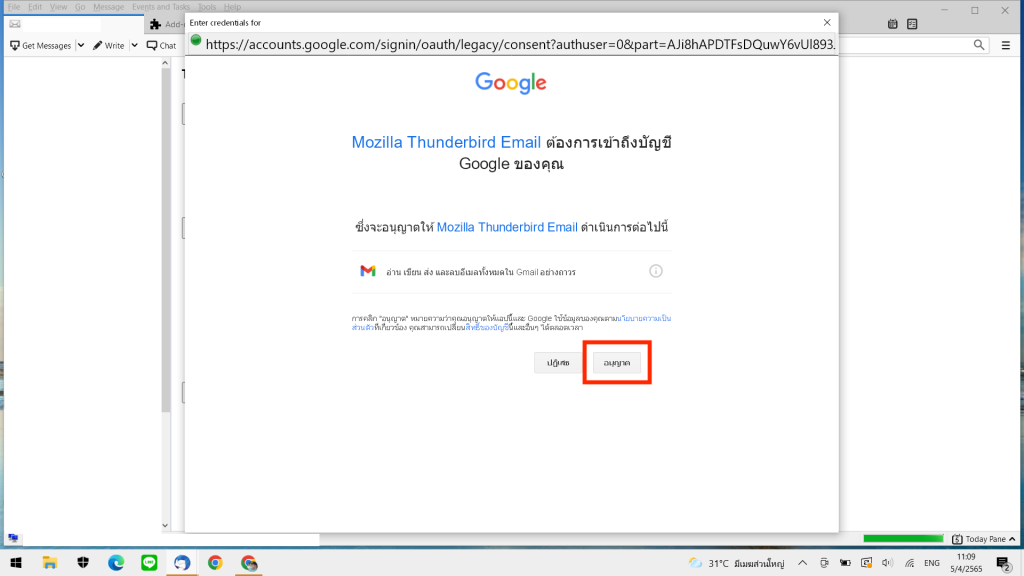ในปัจจุบันคนส่วนใหญ่ใช้งานอีเมล (Email) ในการติดต่อสื่อสารทั้งทางด้านธุรกิจขององค์กรหรือการใช้งานอีเมล (Email) บริษัท ที่มีการติดต่อกับกับบริษัทคู่ค้าหรือลูกค้าอยู่เป็นประจำ รวมทั้งการใช้งานในด้านของธุระส่วนตัว โดยการใช้งานมีหลากหลายทางเลือก ทั้งใช้งานผ่านเว็บไซต์ (Website) โดยตรง ใช้งานผ่านแอพพลิเคชั่น (Application) ในสมาร์ทโฟน (smartphone) ใช้งานผ่าน Microsoft Outlook , Mozilla ThunderBird หรือ Apple Mail เป็นต้น แต่บางครั้งการใช้งาน Email ส่วนใหญ่จะใช้บริการผ่าน Gmail (Google Workspace) แต่เมื่อบางครั้งอาจจำเป็นต้องมีการใช้งานผ่าน Mozilla ThunderBird แต่ข้อมูลอยู่ใน Gmail (Google Workspace) ก็จะต้องดูข้อมูลสลับกันไปมาทำให้เสียเวลาอย่างมาก แต่รู้หรือไม่ว่าในตอนนี้สามารถที่จะดึงข้อมูลจาก Gmail (Google Workspace) เข้ามาใช้งานใน Outlook หรือ ThunderBird หรือบริการรับ-ส่ง อีเมล (Email) อื่นๆ ได้ เพียงเปิดใช้งานแบบ POP
POP คืออะไร ?
POP ย่อมาจาก Post Office Protocol ใช้ในการ Sync Gmail (Google Workspace) กับโปรแกรมรับ-ส่ง Email อื่นๆ ที่สามารถเข้ากันได้ทุกชนิด เช่น Outlook, Thunderbird เป็นต้น POP จะทำงานโดยการดาวน์โหลด (Download) ข้อความใหม่ทั้งหมดของ Email จาก Server อื่นมาที่เครื่องคอมพิวเตอร์ (Computer) ที่คุณกำลังใช้งานอยู่ หมายความว่าเมื่อทำการ ดาวน์โหลด (Download) ข้อความของอีเมล (Email) ทั้งหมดมาแล้ว จะเข้าถึงข้อมูลทั้งหมดได้โดยใช้คอมพิวเตอร์ (Computer) เครื่องเดิมเท่านั้น บทความนี้จะสอนเกี่ยวกับการเพิ่มอีเมล (Email) ใน Microsoft Outlook แบบ pop คือ การคัดลอกข้อมูลอีเมล (Email) จาก Server อื่นมาที่ เครื่องคอมพิวเตอร์ (Computer) ที่เรากำลังใช้งานอยู่หลังจากนั้นข้อความจะถูกลบออกจาก Email Server นั้น หมายความว่าเราจะสามารถเข้าถึงข้อมูลโดยใช้เครื่องคอมพิวเตอร์ (Computer) เครื่องเดิมเท่านั้น ข้อดีของการใช้งานแบบ pop คือ ประหยัดพื้นที่บน Server ของคุณได้
วิธีการ Add Email Google Workspace ใน thunderbird (แบบ POP)
1.เปิด Gmail และคลิกที่ “Settings” (การตั้งค่า) > จากนั้นเลือก “See all settings” (ดูการตั้งค่าทั้งหมด)
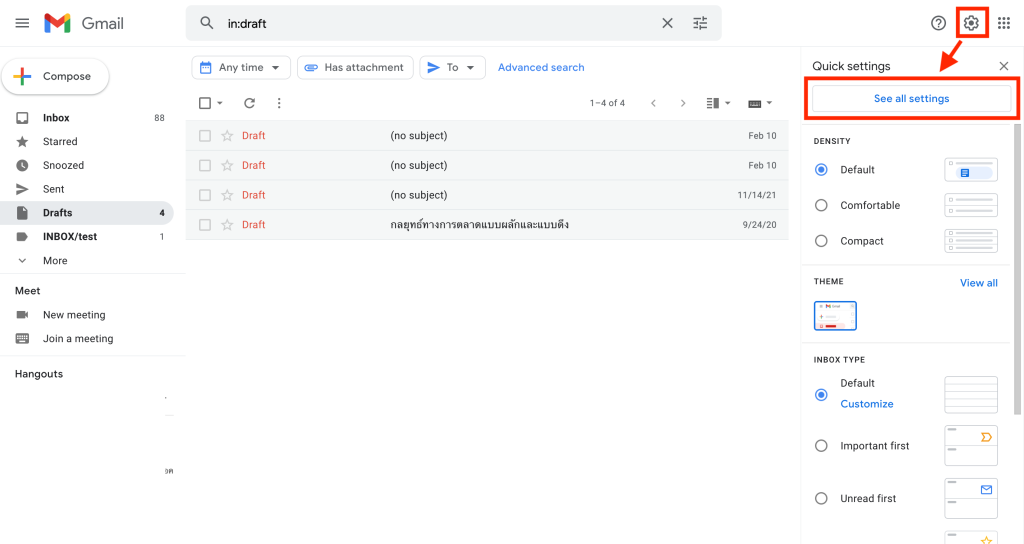
2.คลิกที่หัวข้อ “forwarding and POP/IMAP” (การส่งต่อและ POP/IMAP)
- จากนั้นให้ทำเครื่องหมายถูกที่ช่อง “Enable POP for all mail” (เปิดใช้งาน POP สำหรับเมลทั้งหมด) และ “Enable IMAP” (เปิดใช้งาน IMAP)
- จากนั้นคลิก “Save Changes” (บันทึกการเปลี่ยนแปลง)
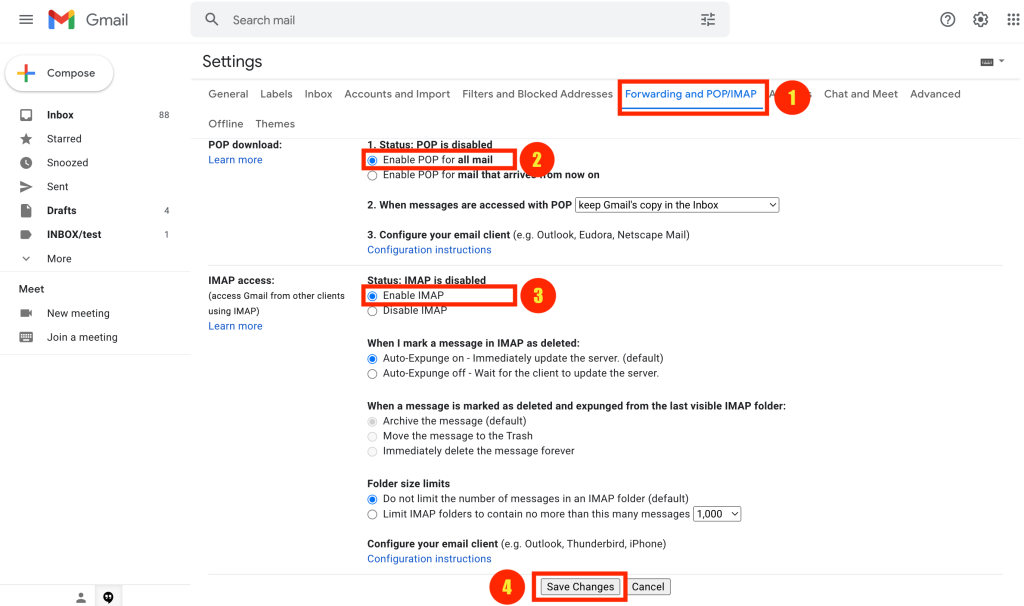
3.เปิดโปรแกรม Mozilla ThunderBird >จากนั้นใส่ Email และ Password > จากนั้นคลิก continue (ดำเนินต่อ)
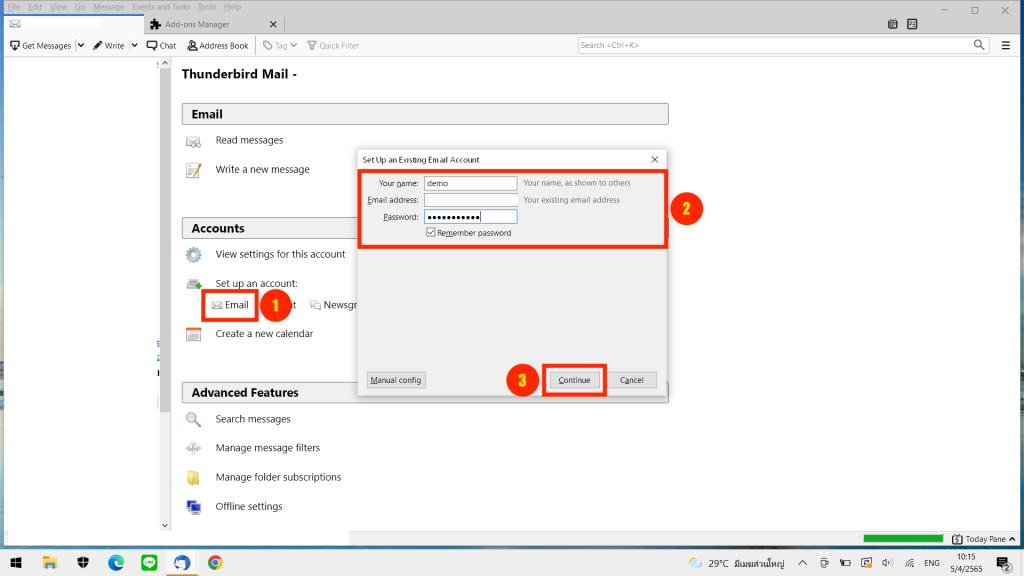
4.เลือกหัวข้อ POP3 > จากนั้นคลิก “Manual config” (กำหนดค่าด้วยตนเอง)
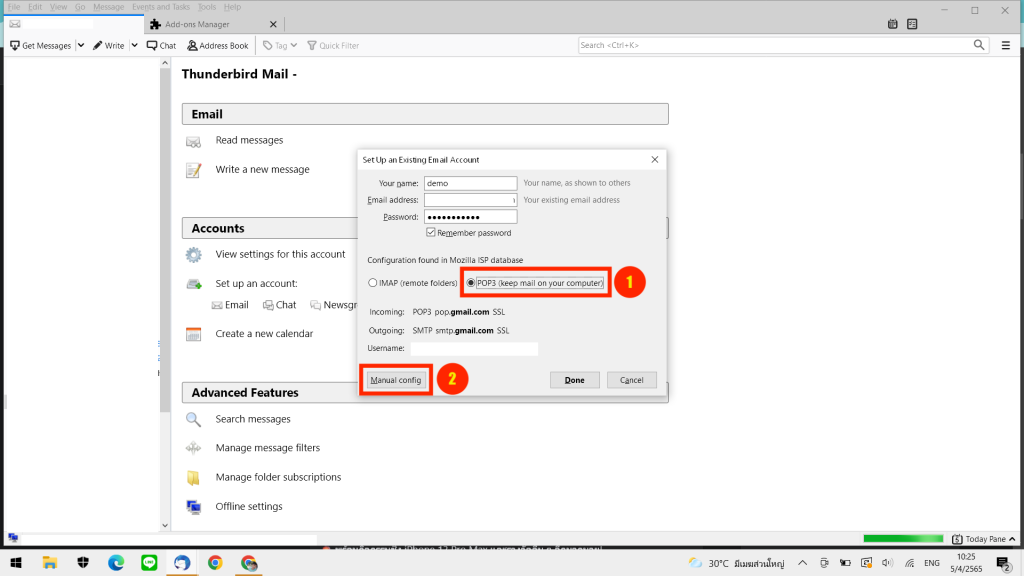
5.ใส่ข้อมูลของอีเมล (Email) ให้ครบถ้วน
- Incoming mail server : pop.gmail.com Port 995 SSL
- Outgoing mail server : smtp.gmail.com Port 465 SSL
- จากนั้นคลิก “Done” (เสร็จแล้ว)
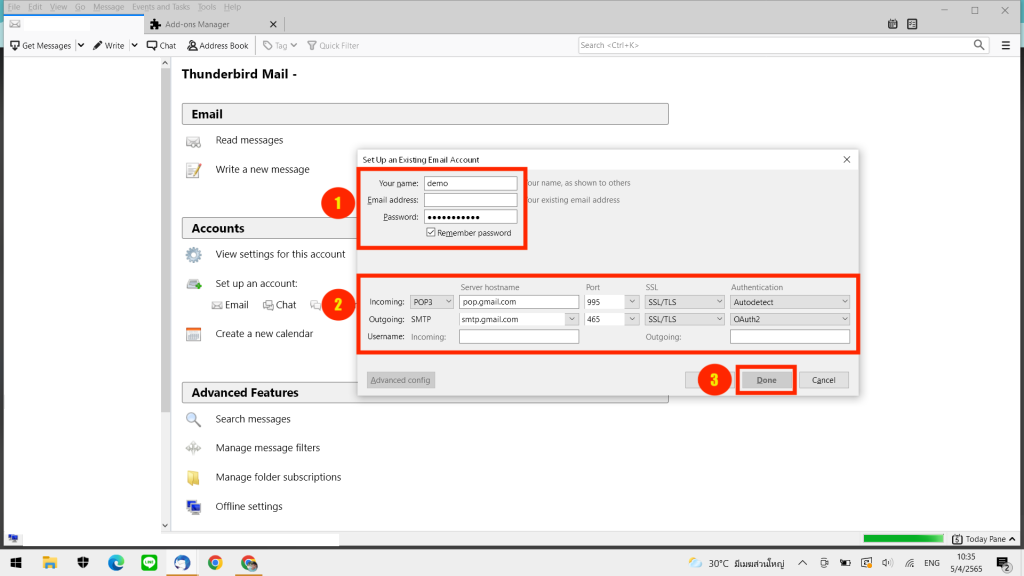
6.จากนั้นโปรแกรมจะเปิดหน้าต่าง Browser เพื่อให้คุณยืนยันการติดตั้งอีเมล (Email) ให้คลิก “ถัดไป”
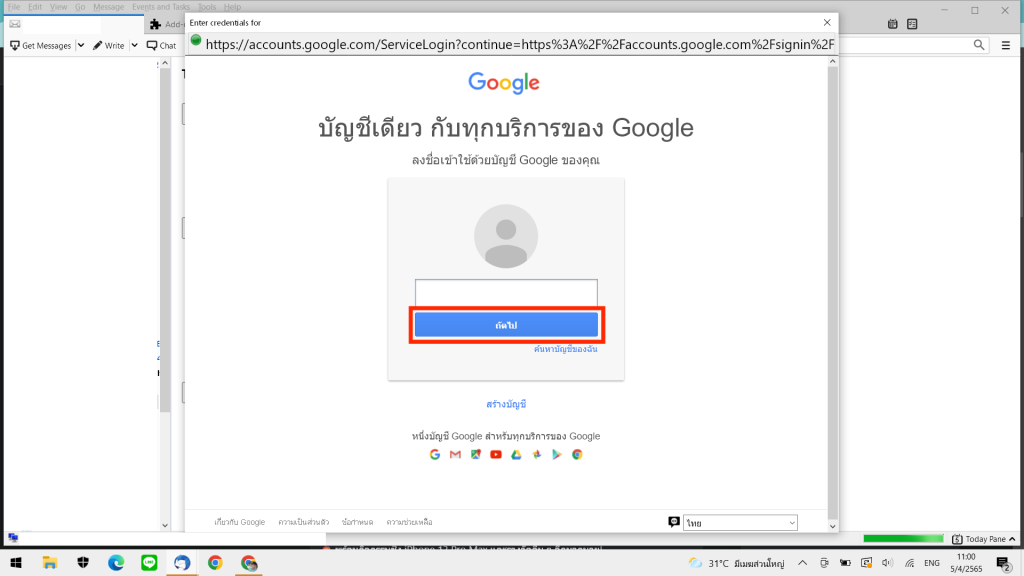
7.จากนั้นให้ใส่ password ของ Email แล้วคลิกลงชื่อเข้าใช้งาน
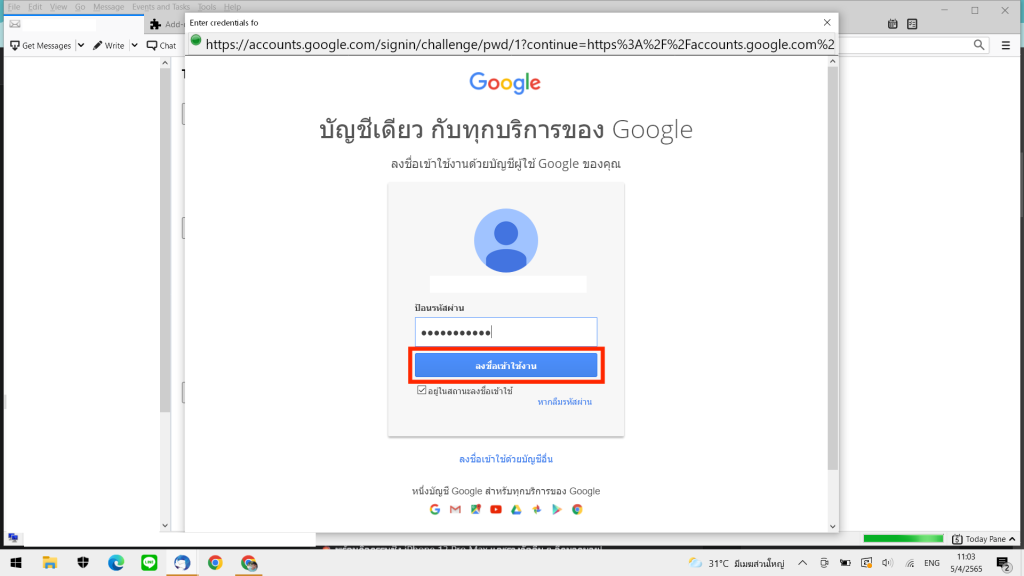
8.จากนั้นให้คลิก “อนุญาต” เพื่อเสร็จสิ้นกระบวนการติดตั้ง