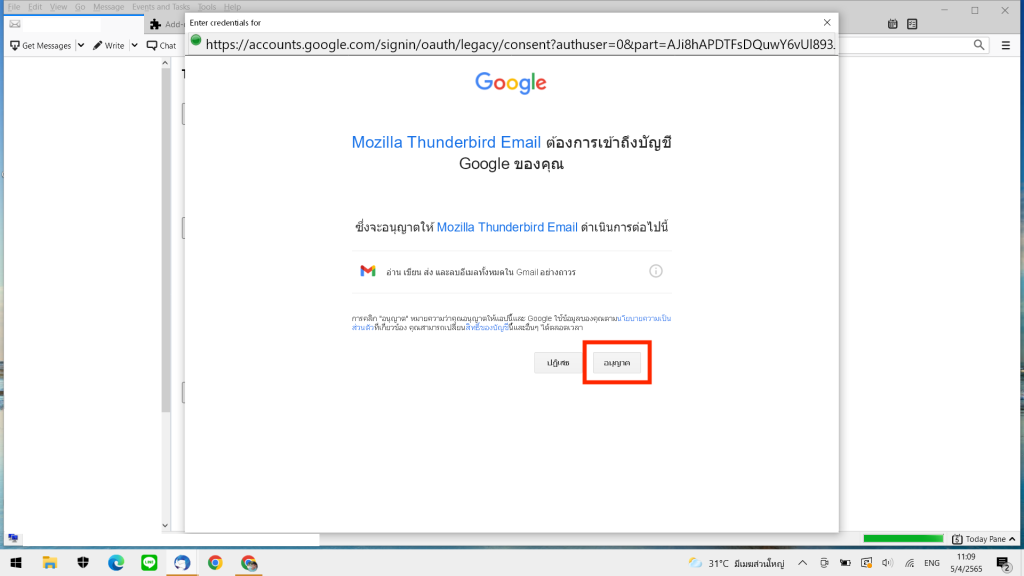ในปัจจุบันการใช้งานอีเมล (Email) สามารถใช้งานได้หลากหลายทั้งในบริการของ Gmail (Google Workspace) , Microsoft Outlook , Mozilla ThunderBird เป็นต้น ซึ่งการใช้งานอีเมล (Email) นั้น อย่างที่ทุกคนทราบกันดีว่าเป็นบริการที่ดีมากเพราะหลักๆแล้วมีไว้เพื่อใช้งานติดต่อสื่อสารกันทั้งทางด้านการใช้งานอีเมล (Email) ของบริษัทเพื่อติดต่อธุรกิจกับลูกค้า การใช้ในชีวิตประจำวัน การเรียนการสอน และอีกมากมายเพราะการใช้งานอีเมล (Email) ไม่เพียงแต่จะใช้เพื่อรับ-ส่งข้อความหากันเท่านั้น แต่ยังสามารถแนบไฟล์เอกสาร รูปภาพต่างๆ ดูปฏิทินออนไลน์ได้อีกด้วย ส่วนใหญ่การ Add บัญชีในเครื่องคอมพิวเตอร์ (Computer) หรือในโทรศัพท์มือถือจะใช้งานแบบ IMAP เพราะว่า Sync กับ Server โดยตรง
IMAP คืออะไร ?
IMAP จะช่วยให้คุณเข้าถึงข้อมูลอีเมล (Email) ได้จากทุกอุปกรณ์ ไม่ว่าจะเป็นโทรศัพท์มือถือ คอมพิวเตอร์ (Computer) และแท็บเล็ต (Tablet) เป็นการดาวน์โหลด (Download) ข้อมูลอีเมล (Email) เข้ามาในอุปกรณ์ที่คุณกำลังใช้งาน คุณสามารถเข้าสู่ระบบได้ผ่านทาง email client หลายรายการและอ่านข้อความเดียวกันได้ แต่ไม่ได้เป็นการจัดเก็บข้อมูลเหล่านั้นไว้ เป็นการอ่านข้อความนั้นจากบริการอีเมล (Email) แทน การใช้งานแบบ IMAP จะเข้าถึงข้อมูลอีเมล (Email) ได้จากอุปกรณ์หลายเครื่องและมีความรวดเร็วมากกว่าการทำงานแบบ POP มาก
วิธีการ Add Email Google Workspace ใน thunderbird (แบบ IMAP)
1.เปิด Gmail และคลิกที่ “Settings” (การตั้งค่า) > จากนั้นเลือก “See all settings” (ดูการตั้งค่าทั้งหมด)
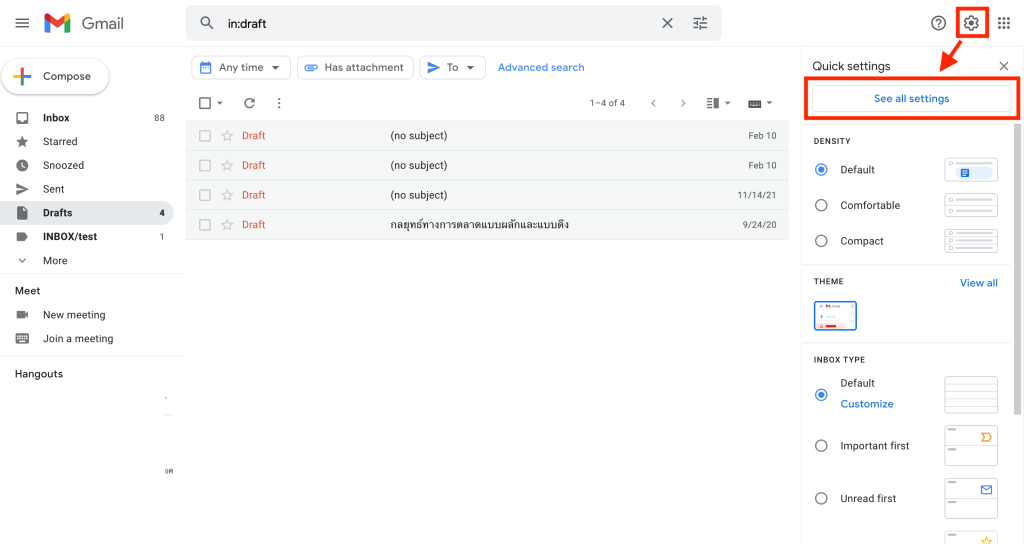
2.คลิกที่หัวข้อ “forwarding and POP/IMAP” (การส่งต่อและ POP/IMAP)
- จากนั้นให้ทำเครื่องหมายถูกที่ช่อง “Enable POP for all mail” (เปิดใช้งาน POP สำหรับเมลทั้งหมด) และ “Enable IMAP” (เปิดใช้งาน IMAP)
- จากนั้นคลิก “Save Changes” (บันทึกการเปลี่ยนแปลง)
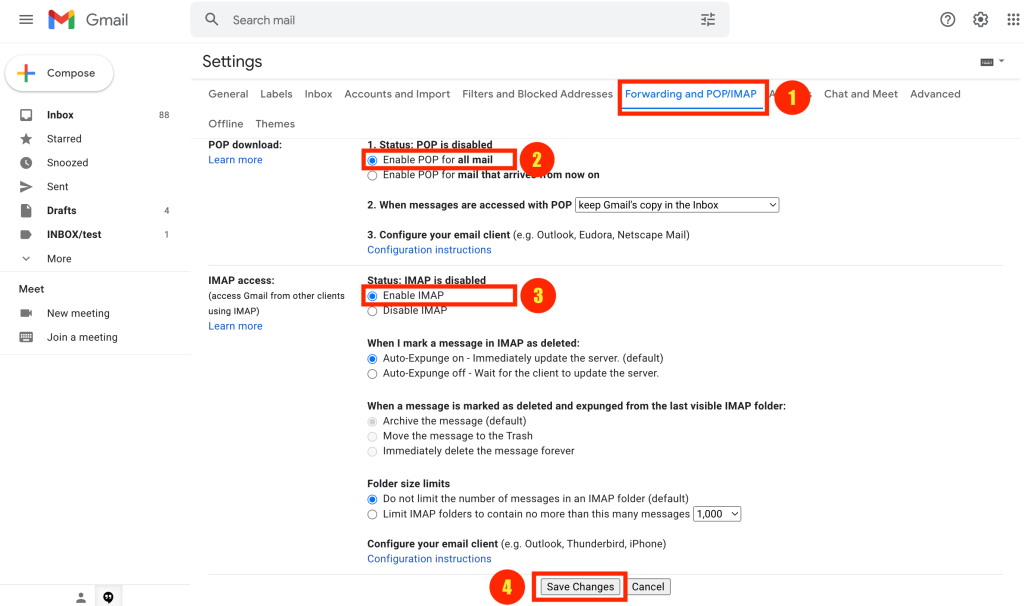
3.เปิดโปรแกรม Mozilla ThunderBird >จากนั้นใส่ Email และ Password > จากนั้นคลิก continue (ดำเนินต่อ)
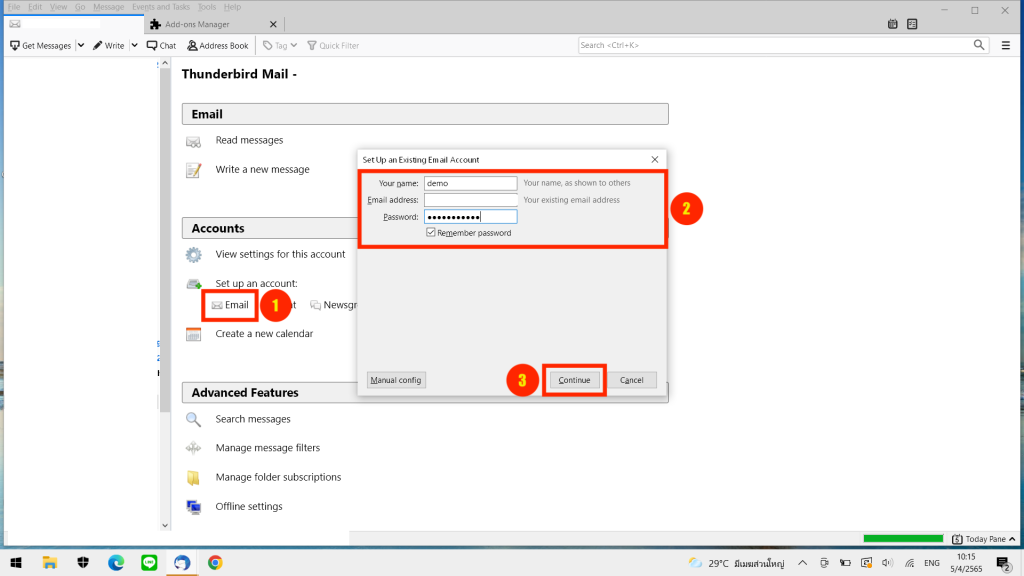
4.เลือกหัวข้อ IMAP > จากนั้นคลิก “Manual config” (กำหนดค่าด้วยตนเอง)
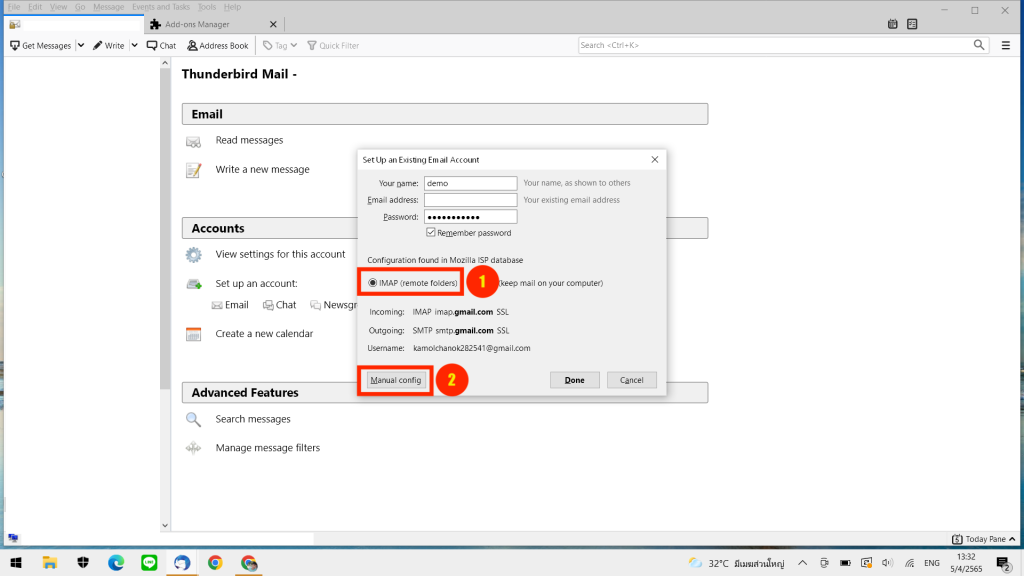
5.ใส่ข้อมูลของอีเมล (Email) ให้ครบถ้วน
- Incoming mail server : imap.gmail.com Port 993 SSL
- Outgoing mail server : smtp.gmail.com Port 465 SSL
- จากนั้นคลิก “Done” (เสร็จแล้ว)
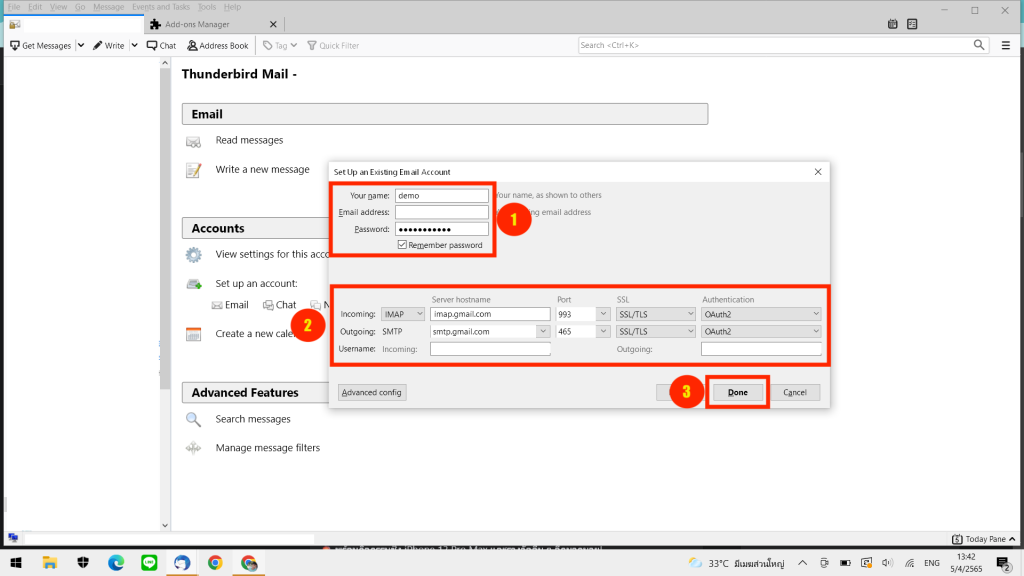
6.จากนั้นโปรแกรมจะเปิดหน้าต่าง Browser เพื่อให้คุณยืนยันการติดตั้งอีเมล (Email) ให้คลิก “ถัดไป”
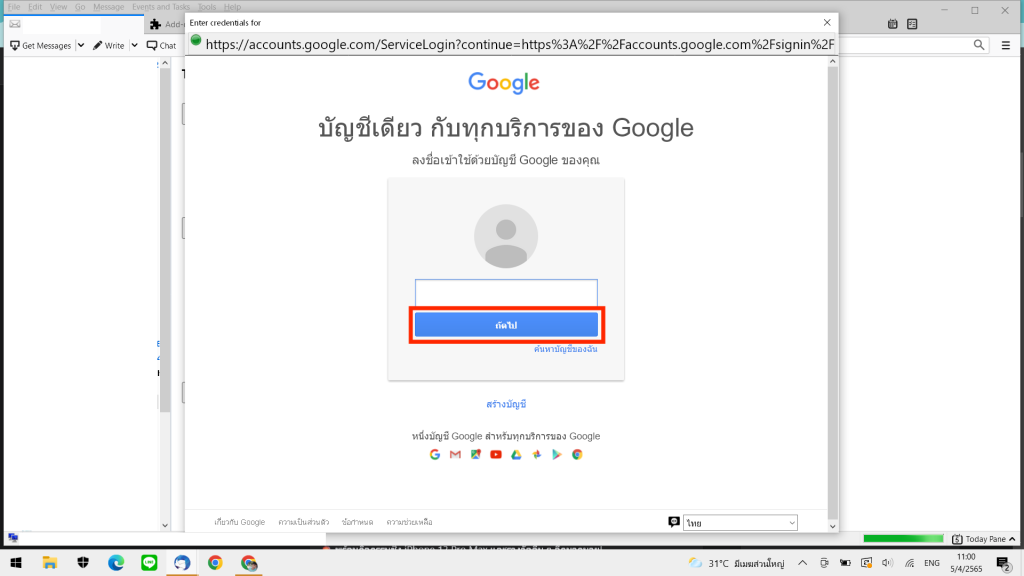
7.จากนั้นให้ใส่ password ของ Email แล้วคลิกลงชื่อเข้าใช้งาน
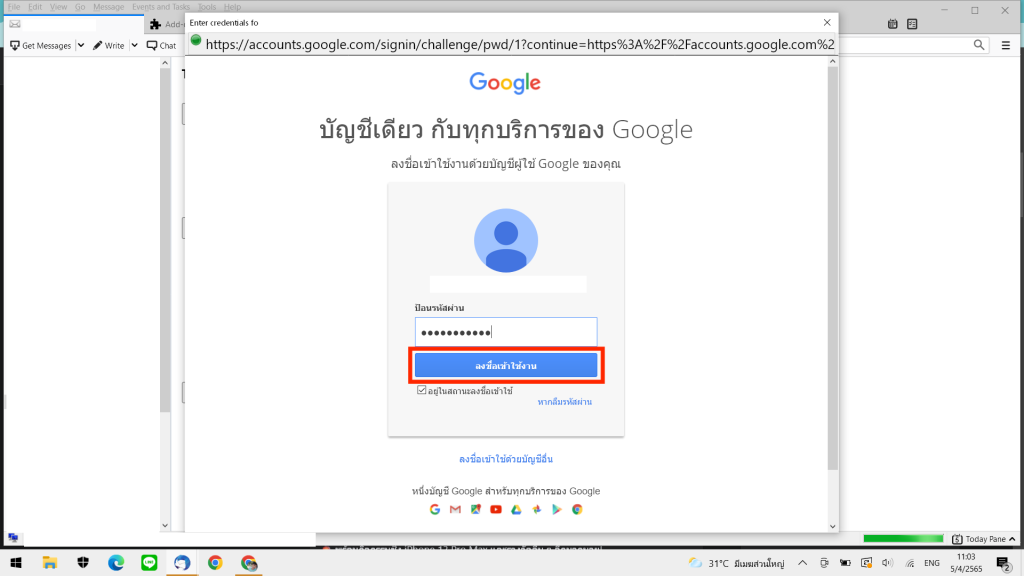
8.จากนั้นให้คลิก “อนุญาต” เพื่อเสร็จสิ้นกระบวนการติดตั้ง